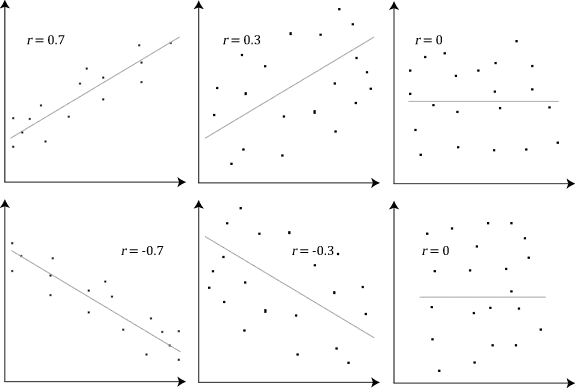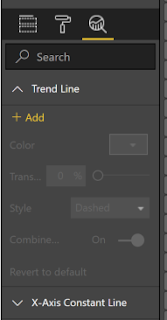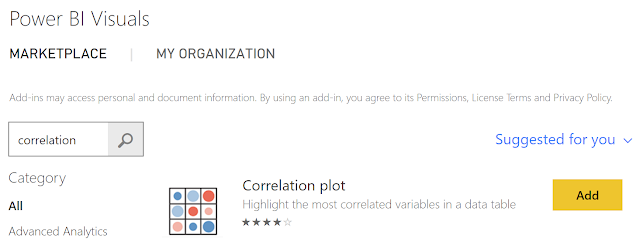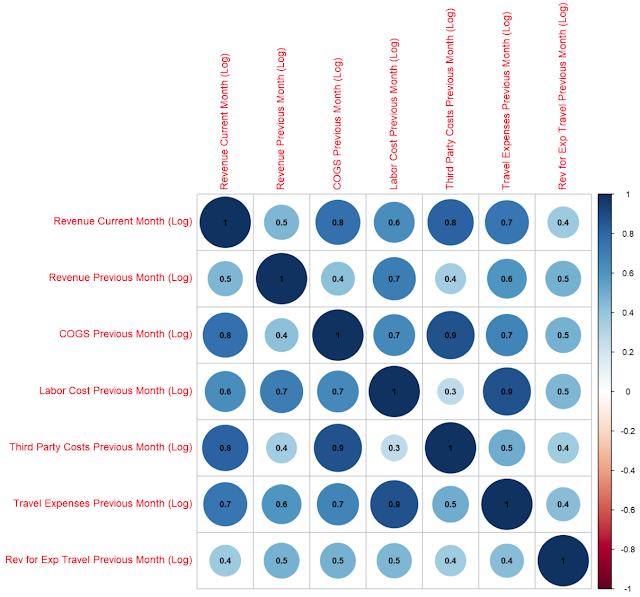In Power BI, it's possible to create custom visuals using TypeScript. It's also possible to have these visuals leverage custom R code. You can find out more about this process here. While extremely interesting, these is NOT the type of visuals we'll be talking about today.
Over the last few posts, we've shown how to use custom R visuals built by others. Today, we're going to build our own using the Custom R Visual available in Power BI Desktop. If you haven't read the second post in this series, Getting Started with R Scripts, it is highly recommended you do so now, as it provides necessary context for how to link Power BI to your local R ISE.
In the previous post, we created a bunch of log-transformed measures to find good predictors for Revenue. We're going to use these same measures today to create a basic linear regression model to predict Revenue. If you want to follow along, the dataset can be found here. Here's the custom DAX we used to create the necessary measures.
<CODE START>
Revenue Current Month (Log) = IFERROR( LN( CALCULATE( [RevenueTY], 'Date'[YearPeriod] = "201411" ) ), BLANK() )
Revenue Previous Month (Log) = IFERROR( LN( CALCULATE( [RevenueTY], 'Date'[YearPeriod] = "201410" ) ), BLANK() )
COGS Previous Month (Log) = IFERROR( LN( CALCULATE( [Total COGS], 'Date'[YearPeriod] = "201410" ) ), BLANK() )
Labor Cost Previous Month (Log) = IFERROR( LN( CALCULATE( [Sum of Labor Costs Variable], 'Date'[YearPeriod] = "201410" ) ), BLANK() )
Third Party Costs Previous Month (Log) = IFERROR( LN( CALCULATE( [Sum of Cost Third Party], 'Date'[YearPeriod] = "201410" ) ), BLANK() )
Travel Expenses Previous Month (Log) = IFERROR( LN( CALCULATE( [Sum of Travel Expenses], 'Date'[YearPeriod] = "201410" ) ), BLANK() )
Rev for Exp Travel Previous Month (Log) = IFERROR( LN( CALCULATE( [Sum of Rev for Exp Travel], 'Date'[YearPeriod] = "201410" ) ), BLANK() )
<CODE END>
Next, we create an empty "Custom R Visual".
 |
| Custom R Visual |
 |
| Values Shelf |
 |
| Edit Script in External ISE |
head(dataset)
 |
| Dataset Head |
dataset[is.na(dataset)] <- 0
head(dataset)
 |
| Imputed Dataset Head |
reg <- lm(`Revenue Current Month (Log)` ~ . - `Name` , data = dataset )
summary(reg)
 |
| Regression Results |
Now that we have a regression model, we can plot some interesting things about it. Our original dataset contained seven columns, not counting "Name". We can't plot seven dimensions on a scatterplot. So, we need another way to look at our regression model. One of the ways to do this is with a Residuals vs. Fitted plot. Basically, this plot shows how "far off" the regression model was. A better model would have residual values tightly clustered around zero, whereas a worse model would have larger residual values. We can make one using the following code:
plot(x = reg$fitted.values, y = reg$residuals, xlab = "Fitted Values", ylab = "Residuals")
 |
| Residuals vs. Fitted Plot |
abline(h = 0)
 |
| Residuals vs. Fitted (Horizontal Line) |
Now we have a plot that gives us some interesting information about our data. The final step is to take the R code we've created and copy it into the Custom R Visual in Power BI. We don't need any of the heads or summaries since Power BI won't output them anyway. Here's all the code we need:plot(x = reg$fitted.values, y = reg$residuals, xlab = "Fitted Values", ylab = "Residuals", main = paste( "Predicting Revenue Current Month (Log): R-Squared = ", round(summary(reg)$r.squared, digits = 3), sep=""))abline(h = 0)
Now for the final piece. One of the main reasons this R functionality is so powerful is that you can filter this R visual by using other Power BI charts or slicers. For instance, we can see the difference in our regression before and after excluding certain products.dataset[is.na(dataset)] <- 0reg <- lm(`Revenue Current Month (Log)` ~ . - `Name` , data = dataset )plot(x = reg$fitted.values, y = reg$residuals, xlab = "Fitted Values", ylab = "Residuals",main = paste( "Predicting Revenue Current Month (Log): R-Squared = ", round(summary(reg)$r.squared, digits = 3), sep=""))abline(h = 0)
 |
| Custom R Visual (All Products) |
 |
| Custom R Visual (Some Products) |
Hopefully, this post opened your minds to the possibilities of creating your own R visuals within Power BI. Obviously, we only scratched the surface of this incredibly complex topic. There are many excellent blog posts around the internet showcasing some of the coolest visuals available in R. We encourage you to try some of them out. Stay tuned for the next post where we'll dig into R Scripts in Power Query to see what they have to offer. Thanks for reading. We hope you found this informative.
Brad Llewellyn
Senior Analytics Associate - Data Science
Syntelli Solutions
@BreakingBI
www.linkedin.com/in/bradllewellyn
llewellyn.wb@gmail.com