Step 1:
- Create a calculation that returns 1 for every cell
- Create the following calculated field
 |
| 1 |
- Create a calculation that counts 1, 2, 3, etc. through the cells
- Create the following calculated field
- Duplicate this field a few times
 |
| Running Sum of 1 |
Step 3:
- Drag YEAR( [Order Date] ) onto the Rows Shelf.
- Drag 2 of the Running Sum fields onto the the chart as text.
.JPG) |
| Table (Down) |
Step 4:
- Change the Compute Using on one of the Running Sums to use Cell
 |
| Compute Using Cell |
 |
| Cell |
Step 5:
- Drag MONTH( [Order Date] ) onto the Rows Shelf as well.
- Add another copy of Running Sum to the chart, with Compute Using: Pane (Down)
.JPG) |
| Pane (Down) |
 |
| 2 Dimension Illustration |
Step 6:
- Add QUARTER( [Order Date] ) to the Rows Shelf between Year and Month
 |
| 3 Dimensions |
 |
| 3 Dimension Illustration |
Step 7:
- Create a blank chart
- Place Year on the Rows Shelf
- Place Quarter on the Columns Shelf
- Place 4 copies of Running Sum on the chart as text
- Set each copy to use a different direction for Compute Using: Table, i.e (Down), (Across), etc.
 |
| Directions |
As you can see, Table (Across) goes across the columns, then resets at every row. Table (Down) does the opposite. Table (Across then Down) goes across the columns, but doesn't restart at a new row. Table (Down then Across) does the opposite.
This blog post will accompany a webinar that goes over this material with some more examples. The webinar is free and anyone in Charlotte, NC is welcome to attend live. The webinar should also be aired live and posted on YouTube. I will relay the specifics of this on my LinkedIn and the Tableau group on LinkedIn when I have them. Thanks for reading. I hope you found this informative.
Brad Llewellyn
Associate Consultant
Mariner, LLC
llewellyn.wb@gmail.com
https://www.linkedin.com/in/bradllewellyn
https://www.linkedin.com/in/bradllewellyn

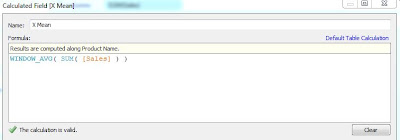
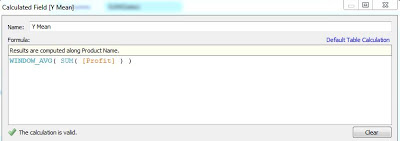
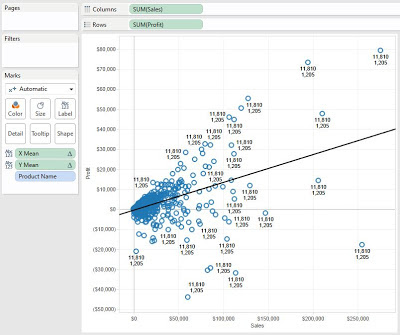.JPG)
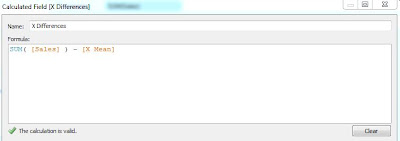
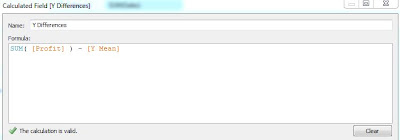
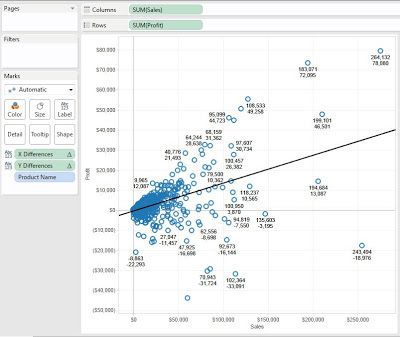.JPG)
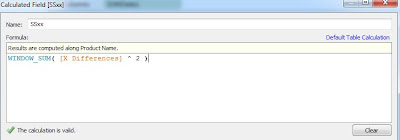
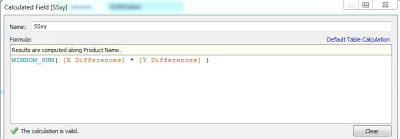
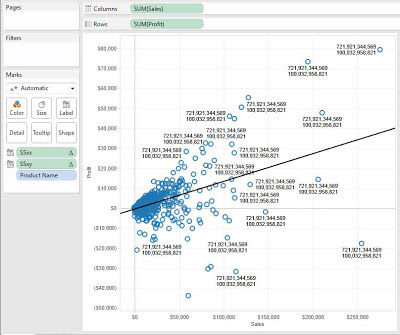.JPG)

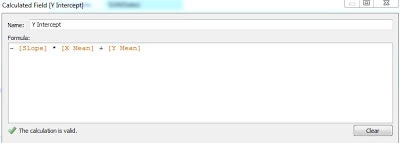
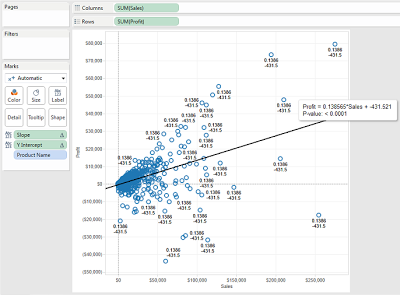.png)