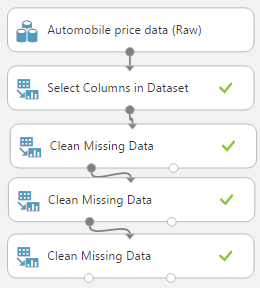 |
| Initial Data Load and Imputation |
 |
| Automobile Price Data (Clean) 1 |
 |
| Automobile Price Data (Clean) 2 |
Now, some of you might be asking what happens to the non-numeric text data. Turns out, they get converted into numeric variables using a technique called Indicator Variables (also known as Dummy Variables). With this technique, every text field gets broken down into multiple binary (0/1) fields, each representing a single unique value from the original field. For instance, the Num of Doors fields takes the values "two" and "four". Therefore, the Indicator Variables for this field would be "Num of Doors = two" and "Num of Doors = four". Each of these fields takes a value of 1 if the original field contains the value in question, and 0 if it doesn't. To continue our example, a vehicle with "Num of Doors" = "two" would have a value of 1 in the "Num of Doors = two" field and a value of 0 in the "Num of Doors = four" field.
 |
| Indicator Variables Example |
Earlier, we mentioned that Regression is a technique for predicting numeric values using other numeric values. Linear Regression is a subset of Regression that creates a very specific type of model. Let's say that we are trying to predict a value x by using values y and z. A linear regression algorithm will create a model that looks like x = a*y + b*z + c, where a, b and c are called "coefficients", also known as "weights". Now, this relationship looks linear from the coefficients' perspectives (meaning that there are no exponents, trigonometric functions, etc.). However, if were to alter our data set so that z = y^2, then we would end up with the model x = a*y + b*y^2 + c. This is LINEAR from the coefficients' perspectives, but is PARABOLIC from variables' perspectives. This is one of the major reasons why Linear Regression is so popular. It's very easy to build, train and comprehend, but is virtually limitless in the amount of relationships it can handle. Let's take a look at the parameters.
 |
| Linear Regression (OLS) |
The second option for "Solution Method" is "Online Gradient Descent". This method is substantially more complicated and will be covered in the next post.
Without going into too much depth, the "L2 Regularization Weight" parameter penalizes complex models. Unfortunately, the "Tune Model Hyperparameters" module will not choose this value for us. On the other hand, we tried a few values and did not find it to have any significant impact on our model. If you want to learn more about Regularization, read this and this.
We can also choose "Include Intercept Term". If we deselect this option, then our model will change from x = a*y + b*z + c to x = a*y + b*z. This means that when all of our factors are 0, then our prediction would also be zero. Honestly, we've never found a reason, in school or in practice, why we would ever want to deselect this option. If you know of any, please let us know in the comments.
Next, we can choose a "Random Number Seed". Most machine learning algorithms are random by nature. That means their "starting point" matters. Running the algorithm multiple times will produce different results. However, the OLS algorithm is not random. We tested and confirmed that this parameter has no impact on this algorithm.
Finally, we can choose to deselect "Allow Unknown Categorical Levels". When we train our model, we do so using a specific data set known as the training set. This allows the model to predict based on values it has seen before. For instance, our model has seen "Num of Doors" values of "two" and "four". So, what happens if we try to use the model to predict the price for a vehicle with a "Num of Doors" value of "three" or "five"? If we leave this option selected, then this new vehicle will have its "Num of Doors" value thrown into an "Unknown" category. This would mean that if we had a vehicle with three doors and another vehicle with five doors, they would both be thrown into the same "Num of Doors" category. We'll see exactly how this works when we look at the indicator variables.
Now that we know understand the parameters behind the OLS module, let's look at the results of the "Train Model" module.
 |
| Train Model |
 |
| Train Model (Visualization) |
We can see that the visualization is made up of two sections, "Settings" and "Feature Weights". The "Settings" section simply shows us what parameters we set in the module. The "Feature Weights" section shows us all of the independent variables (everything except what we were trying to predict, which was Price) as well as their "Weight" or "Coefficient". Positive weights mean that the value has a positive effect on price and Negative weights mean that the value has a negative effect on price. Let's take a closer look at some of the different features.
 |
| Features |
Next, let's take a look at the features in Grey. These are all numeric features. We can tell because they don't have any underscores (_) or pound signs (#) in them. We see that cars with an additional "Width" of 1, would also have an additional price of $600.89. We can also see that vehicles will larger values of "Bore" and "Stroke" have lower prices.
Let's move on to the features in Blue. These are the Indicator Variables we've mentioned a couple of time. In our original data set, we included a feature called "body-style". This feature had the values "convertible", "hardtop", "hatchback", "sedan" and "wagon". Therefore, when the Linear Regression module needed to convert these to Indicator Variables, it used an extremely simple method. It created new fields with the titles of "<field name>_<field value>_<index>". The <field name> and <field value> are pulled directly from the record, while <index> is created by ordering the values (notice how they are in alphabetical order?) and counting up from 0.
Now, since we didn't deselect the "Allow Unknown Categorical Levels" option, we have an additional feature for each text field. This field is named "<field name>#unknown_<index>". This is the additional category that any new values from the testing set would be thrown into. Currently, we're not quite sure how it assigns a weight to a value it hasn't seen. If you know, please let us know in the comments. It's also interesting to note that the index for the unknown category is not calculated correctly. It appears to be calculated as [Number of Values] + 1. However, since indexes start counting at 0 instead of 1, our index is always one larger than it should be. For instance, the indexes for the "num-of-doors" fields are 0, 1, 2 and 4.
Finally, let's take a look at the "num-of-doors" fields in Purple. In the previous post <INSERT LINK HERE>, we had some missing values in the "num-of-doors" field. These values were replaced with a value of "Unknown". Since "Unknown" is a valid value in our data set, we end up with two different unknown fields in our final result, "num-of-doors_unknown_2" (defined by us) and "num-of-doors#unknown_4" (defined by the algorithm). This isn't significant; it's just interesting.
As a final note, if we were to perform Linear Regression in other tools, we would be able to access a summary table telling us whether each individual variable was "statistically significant". For instance, here's a sample R output we pulled from Google.
Call:
lm(formula = a1 ~ ., data = clean.algae[, 1:12])
Residuals:
Min 1Q Median 3Q Max
-37.679 -11.893 -2.567 7.410 62.190
Coefficients:
Estimate Std. Error t value Pr(>|t|)
(Intercept) 42.942055 24.010879 1.788 0.07537 .
seasonspring 3.726978 4.137741 0.901 0.36892
seasonsummer 0.747597 4.020711 0.186 0.85270
seasonwinter 3.692955 3.865391 0.955 0.34065
sizemedium 3.263728 3.802051 0.858 0.39179
sizesmall 9.682140 4.179971 2.316 0.02166 *
speedlow 3.922084 4.706315 0.833 0.40573
speedmedium 0.246764 3.241874 0.076 0.93941
mxPH -3.589118 2.703528 -1.328 0.18598
mnO2 1.052636 0.705018 1.493 0.13715
Cl -0.040172 0.033661 -1.193 0.23426
NO3 -1.511235 0.551339 -2.741 0.00674 **
NH4 0.001634 0.001003 1.628 0.10516
oPO4 -0.005435 0.039884 -0.136 0.89177
PO4 -0.052241 0.030755 -1.699 0.09109 .
Chla -0.088022 0.079998 -1.100 0.27265
---
Signif. codes: 0 ‘***’ 0.001 ‘**’ 0.01 ‘*’ 0.05 ‘.’ 0.1 ‘ ’ 1
Residual standard error: 17.65 on 182 degrees of freedom
Multiple R-squared: 0.3731, Adjusted R-squared: 0.3215 Using this table, we can find out which variables are useful and which are not. Unfortunately, we were not able to find a way to create this table using any of the built-in modules. We could certainly use and R or Python script to do it, but that's beyond the scope of this post. Once again, if you have any insight, please share it with us.
Hopefully, this post enlightened you to the possibilities of OLS Linear Regression. It truly is one of the easiest, yet most powerful techniques in all of Data Science. It's made even easier by its use in Azure Machine Learning Studio. Stay tuned for the next post where we'll dig into the other type of Linear Regression, Online Gradient Descent. Thanks for reading. We hope you found this informative.
Brad Llewellyn
Data Scientist
Valorem
@BreakingBI
www.linkedin.com/in/bradllewellyn
llewellyn.wb@gmail.com
Thanks! Good info here.
ReplyDelete